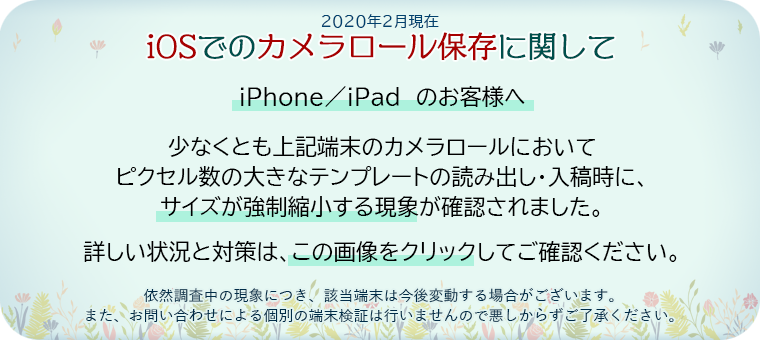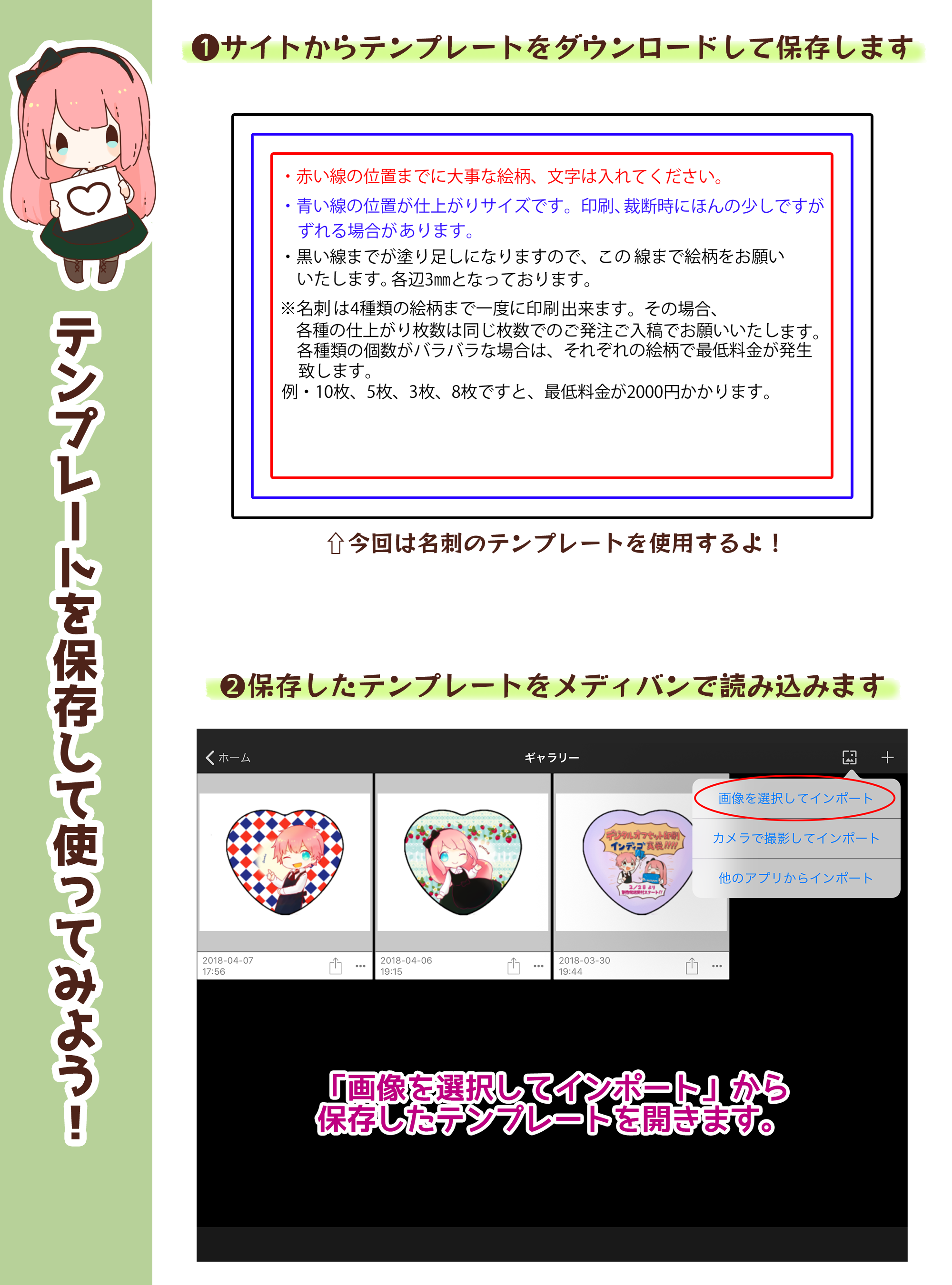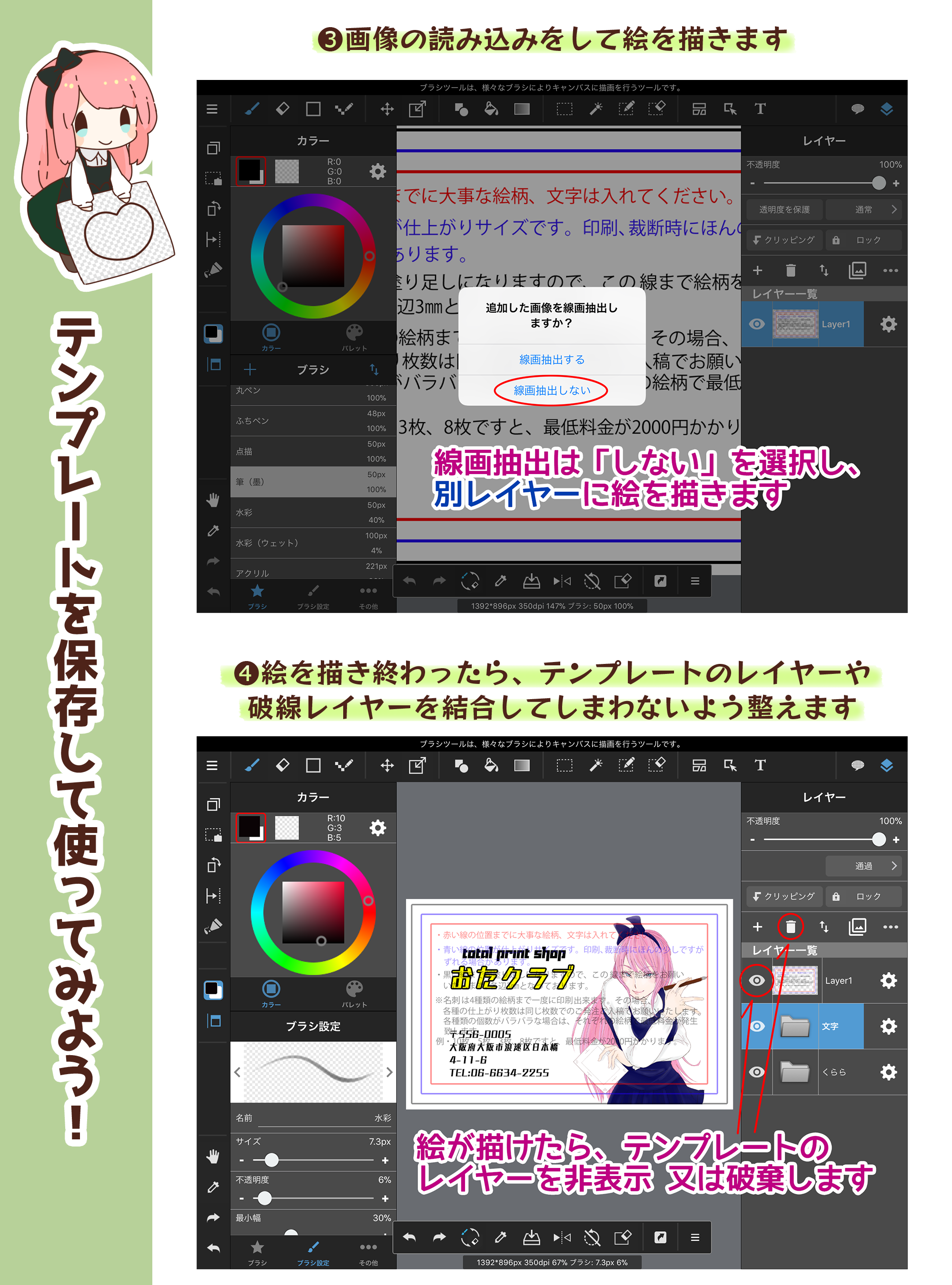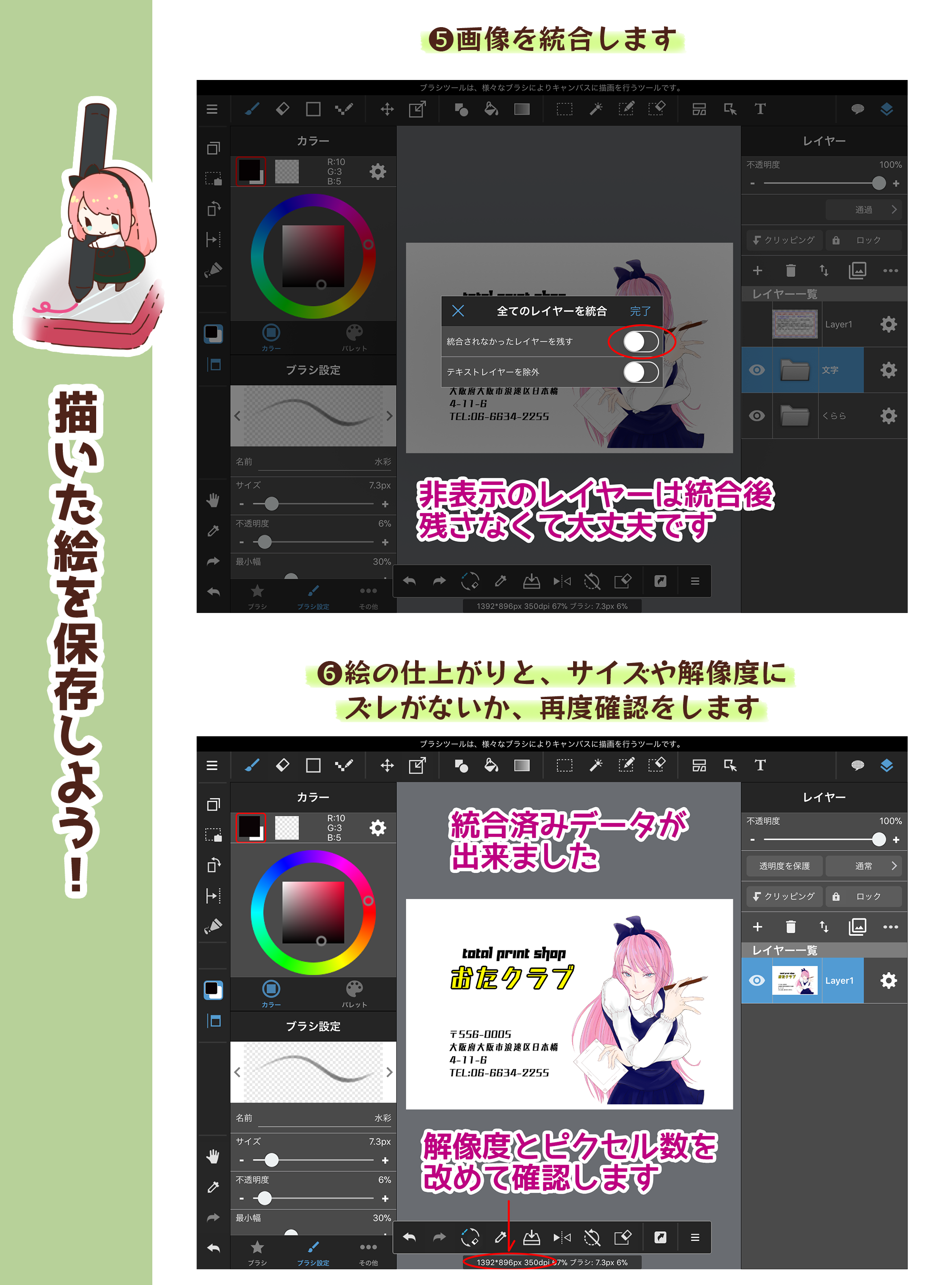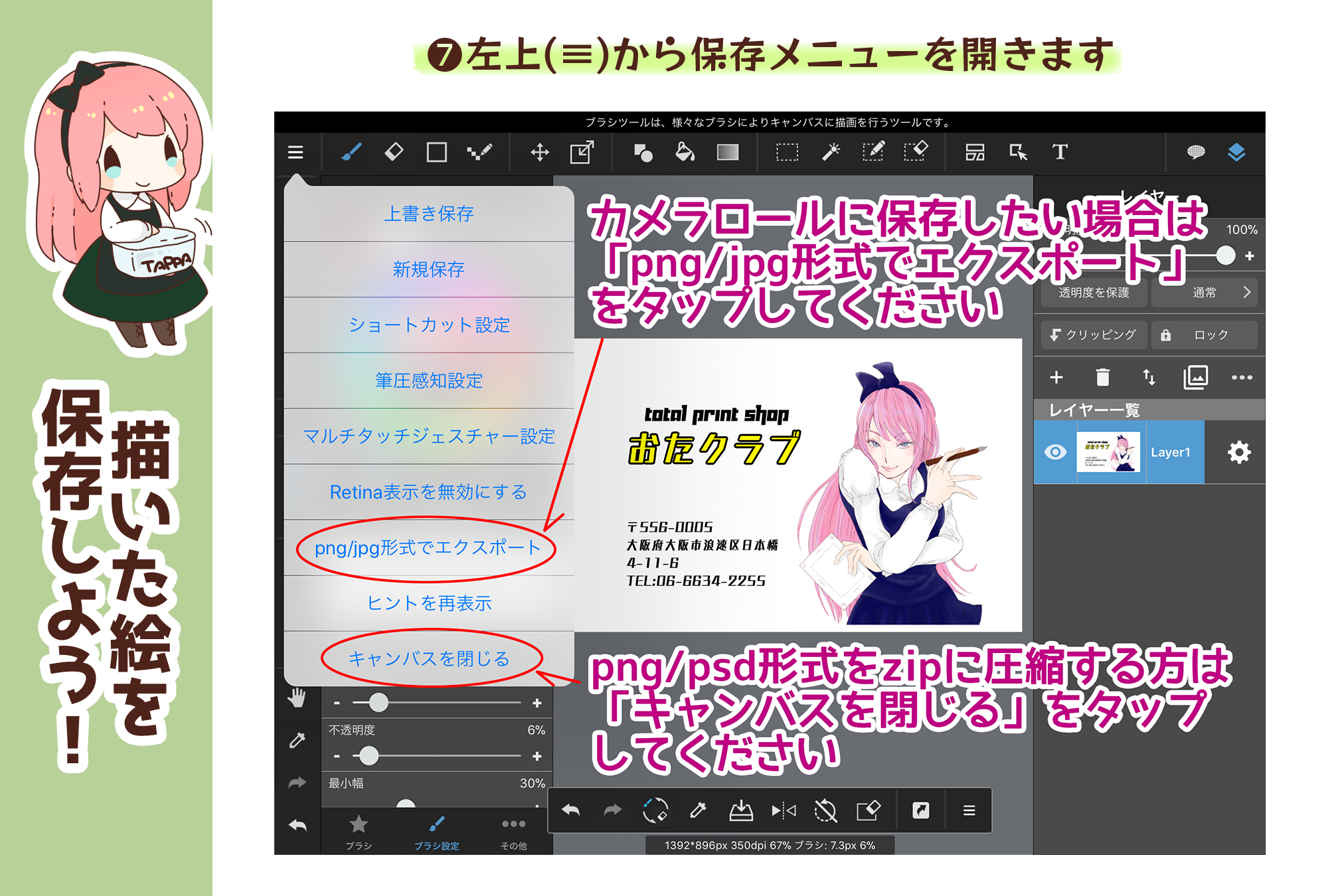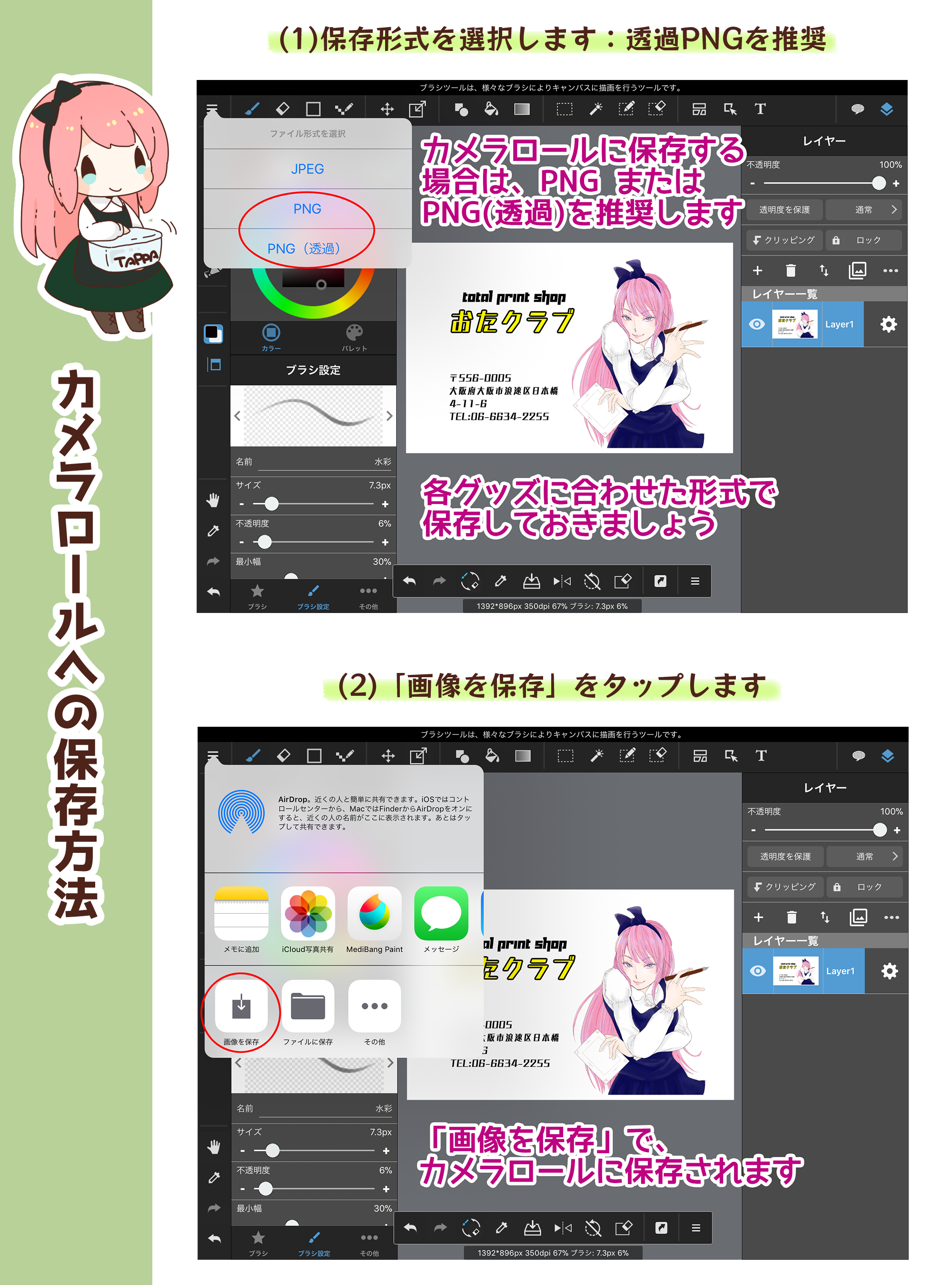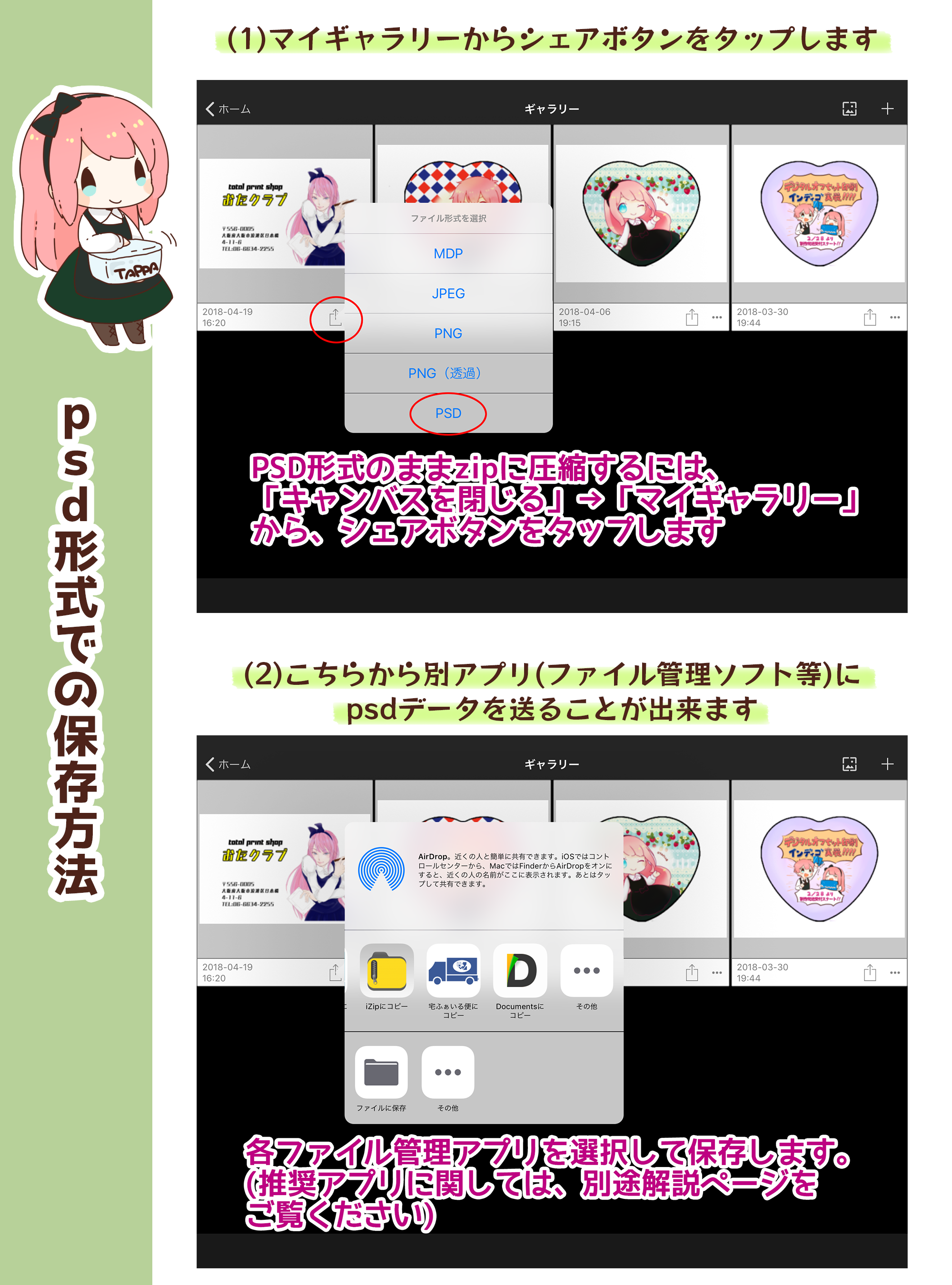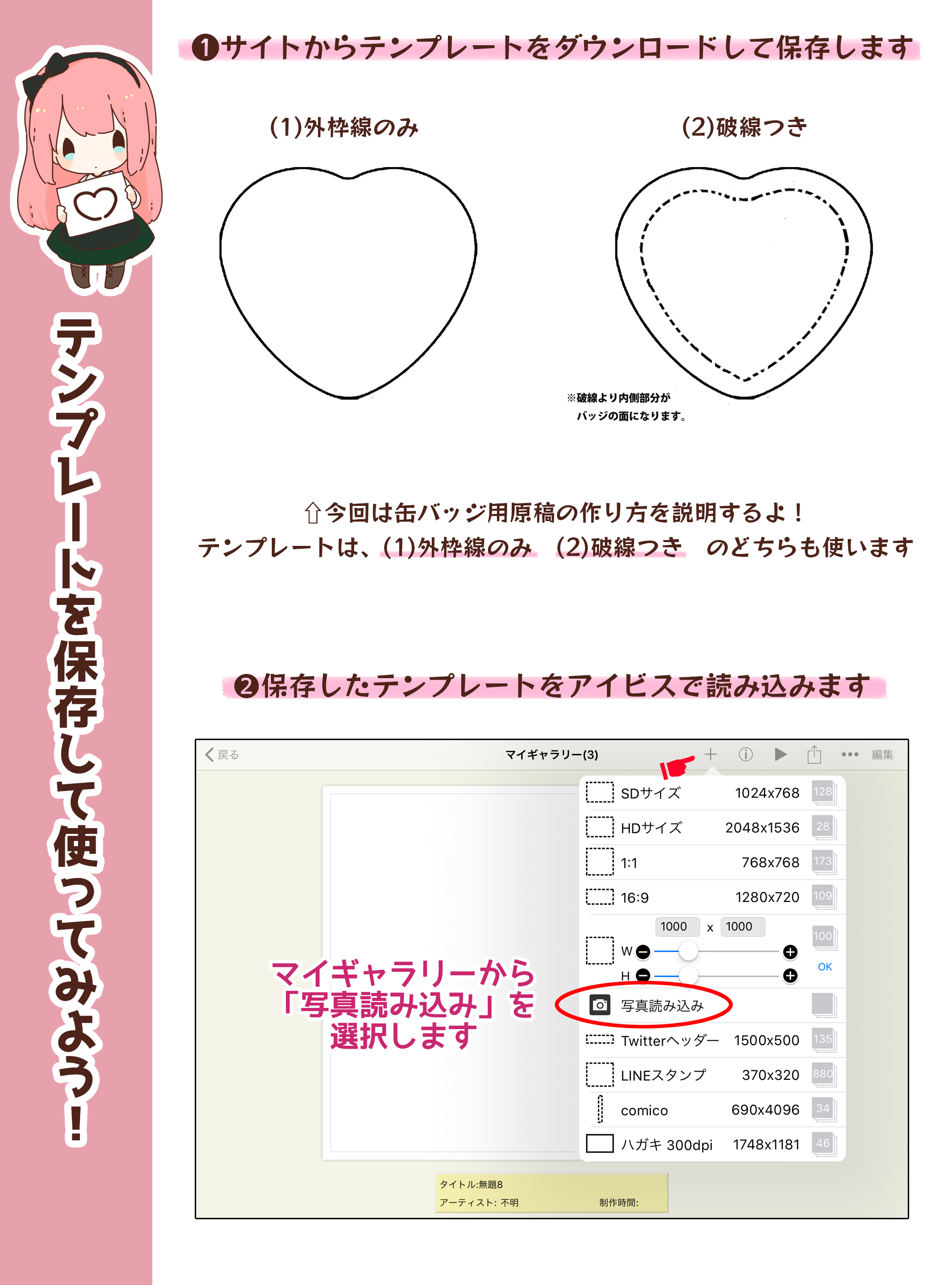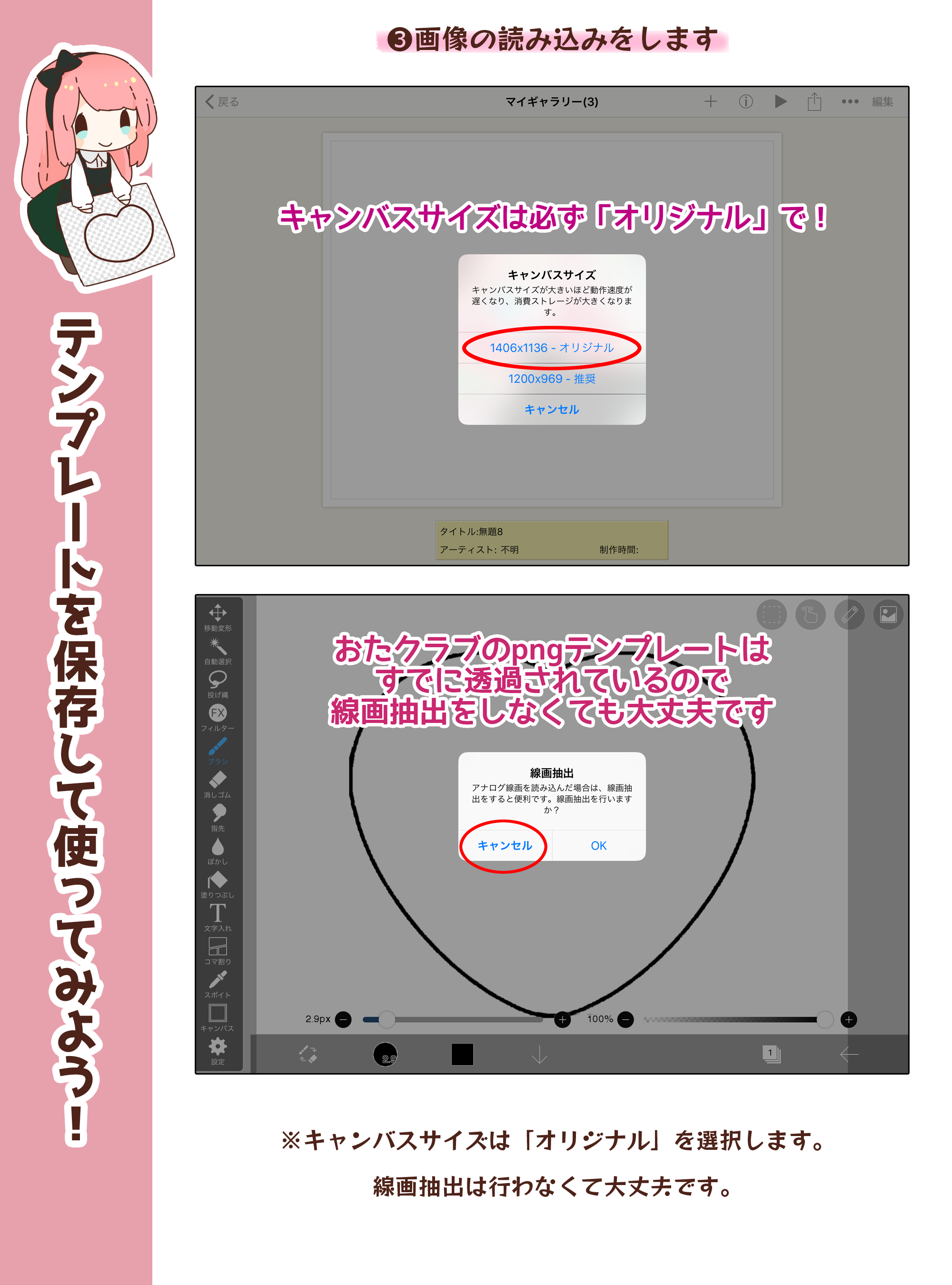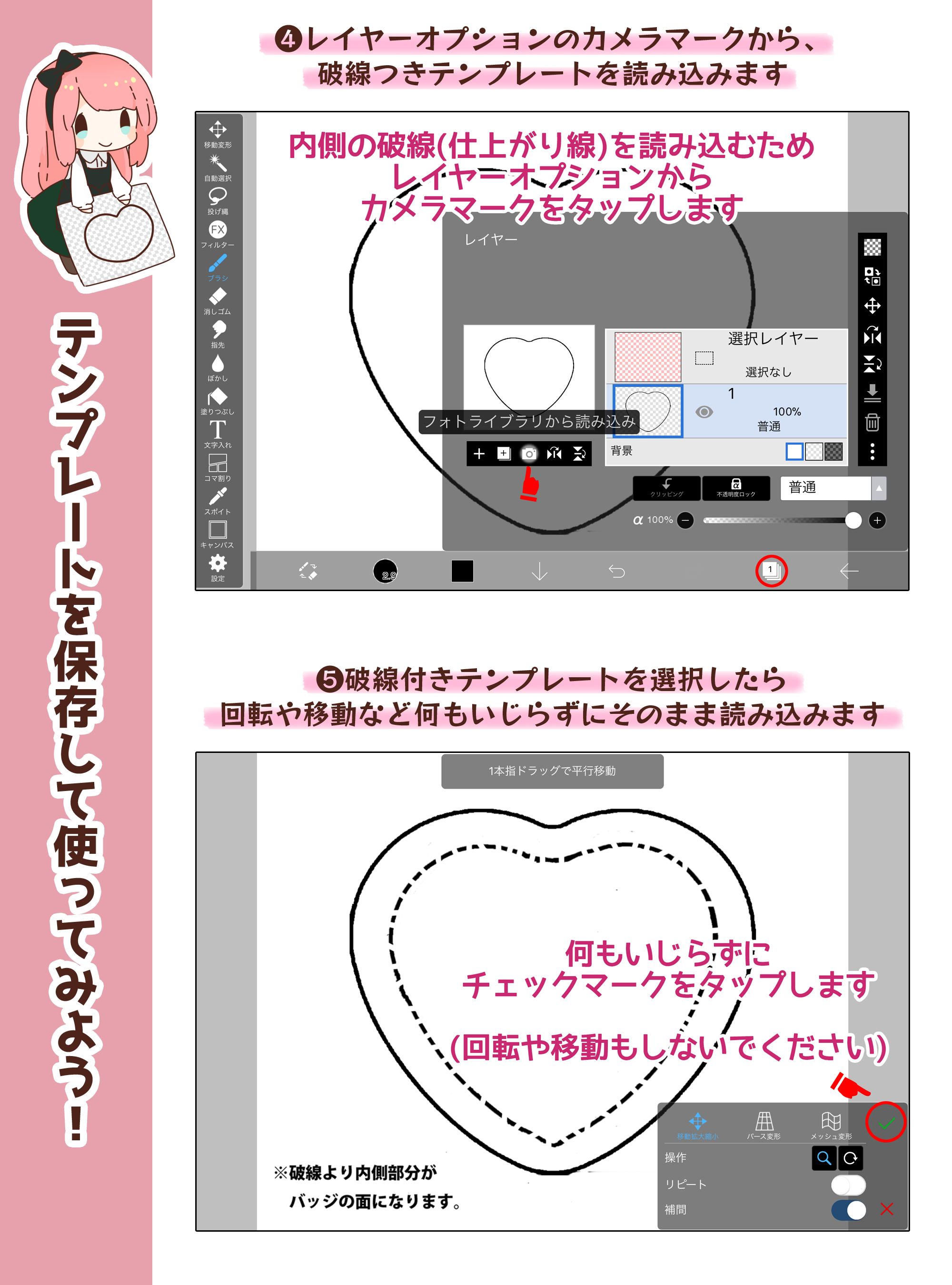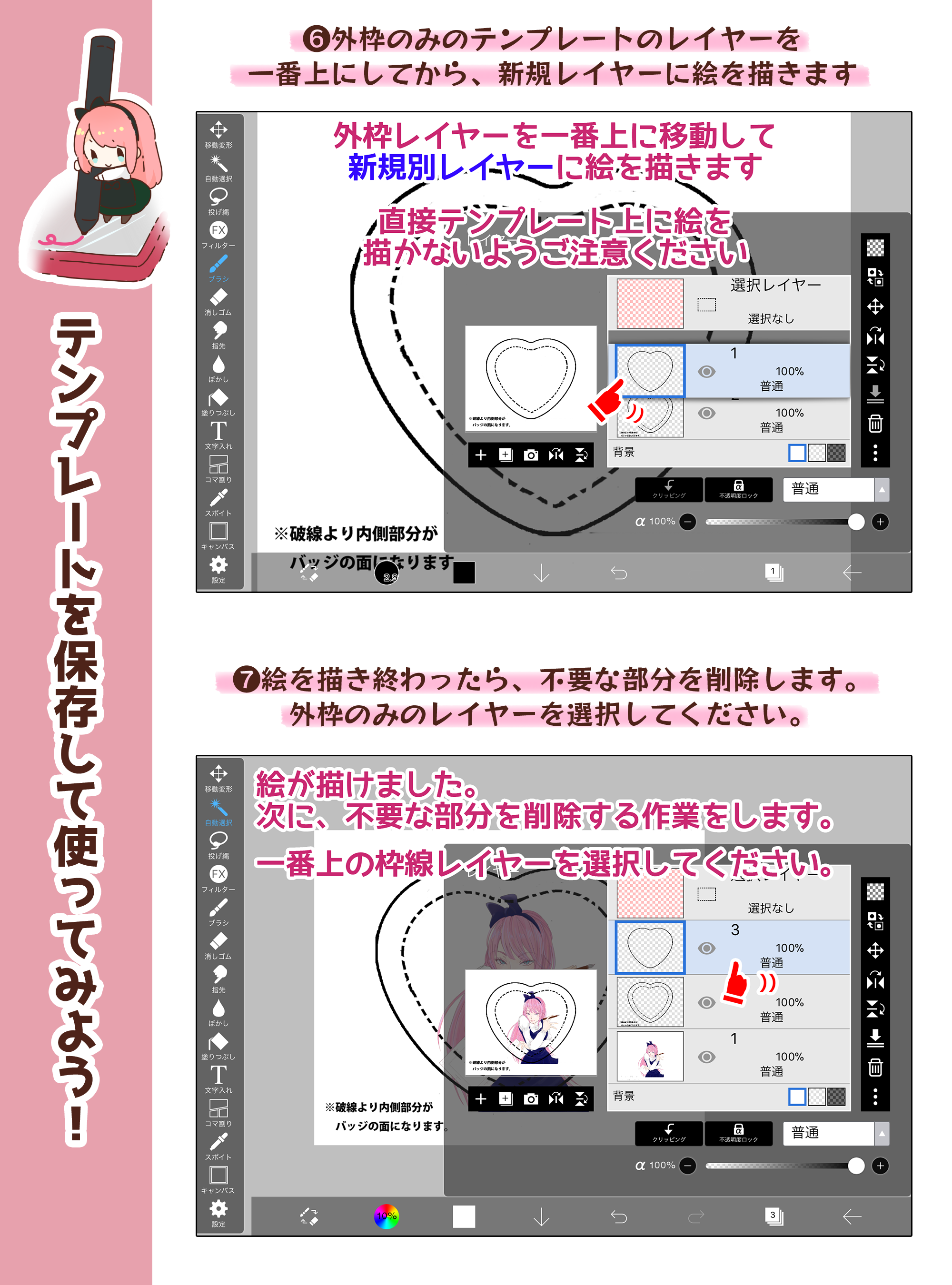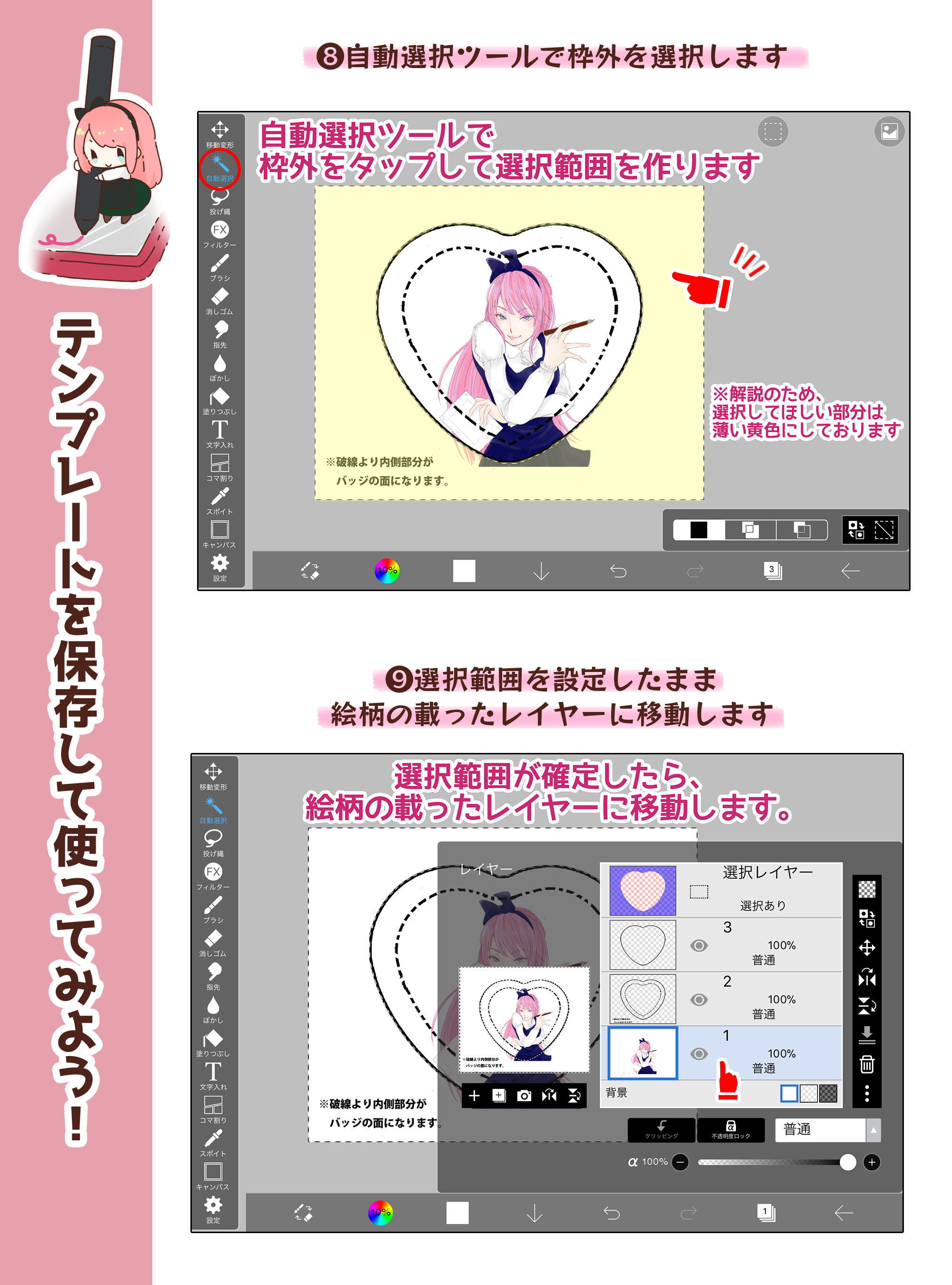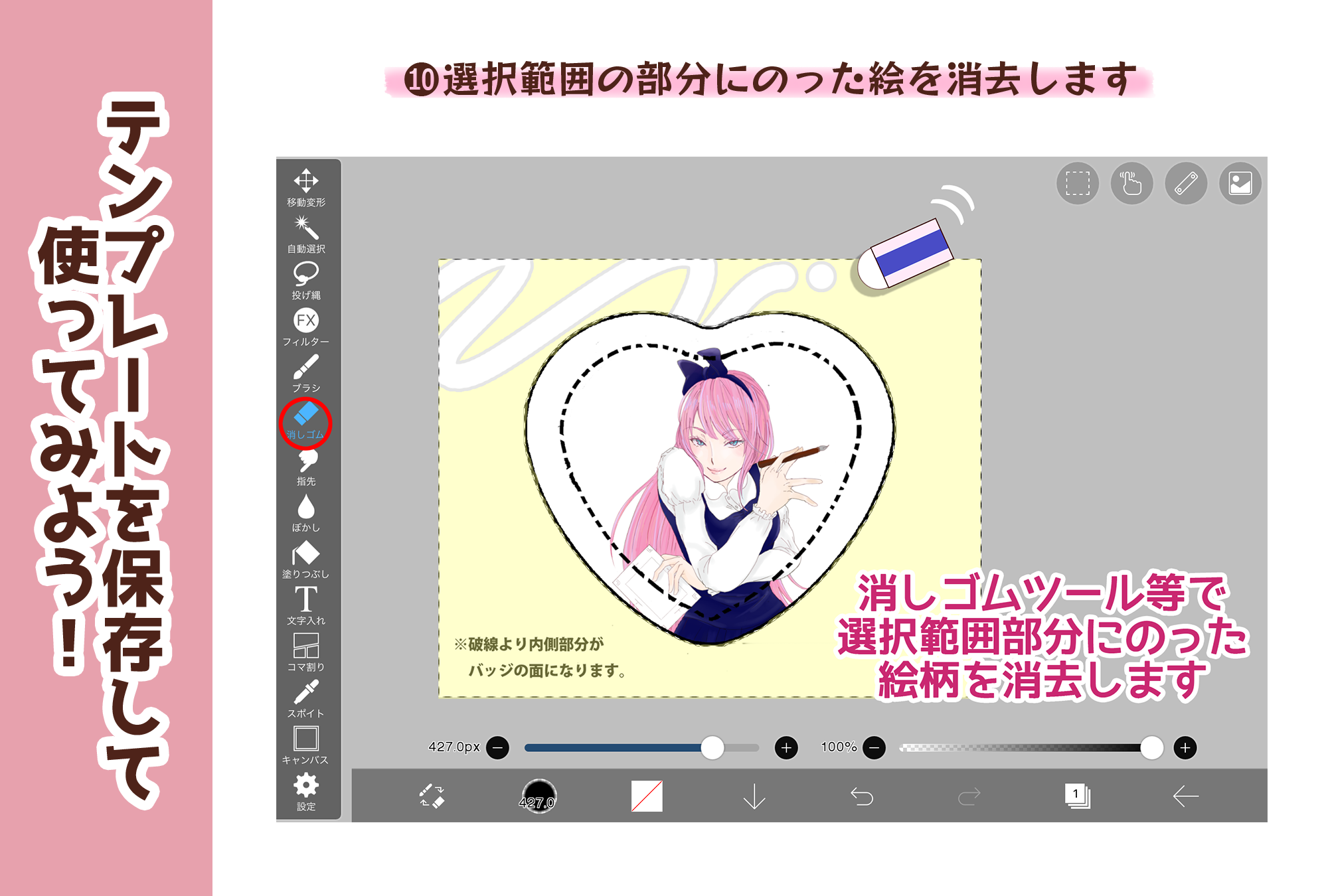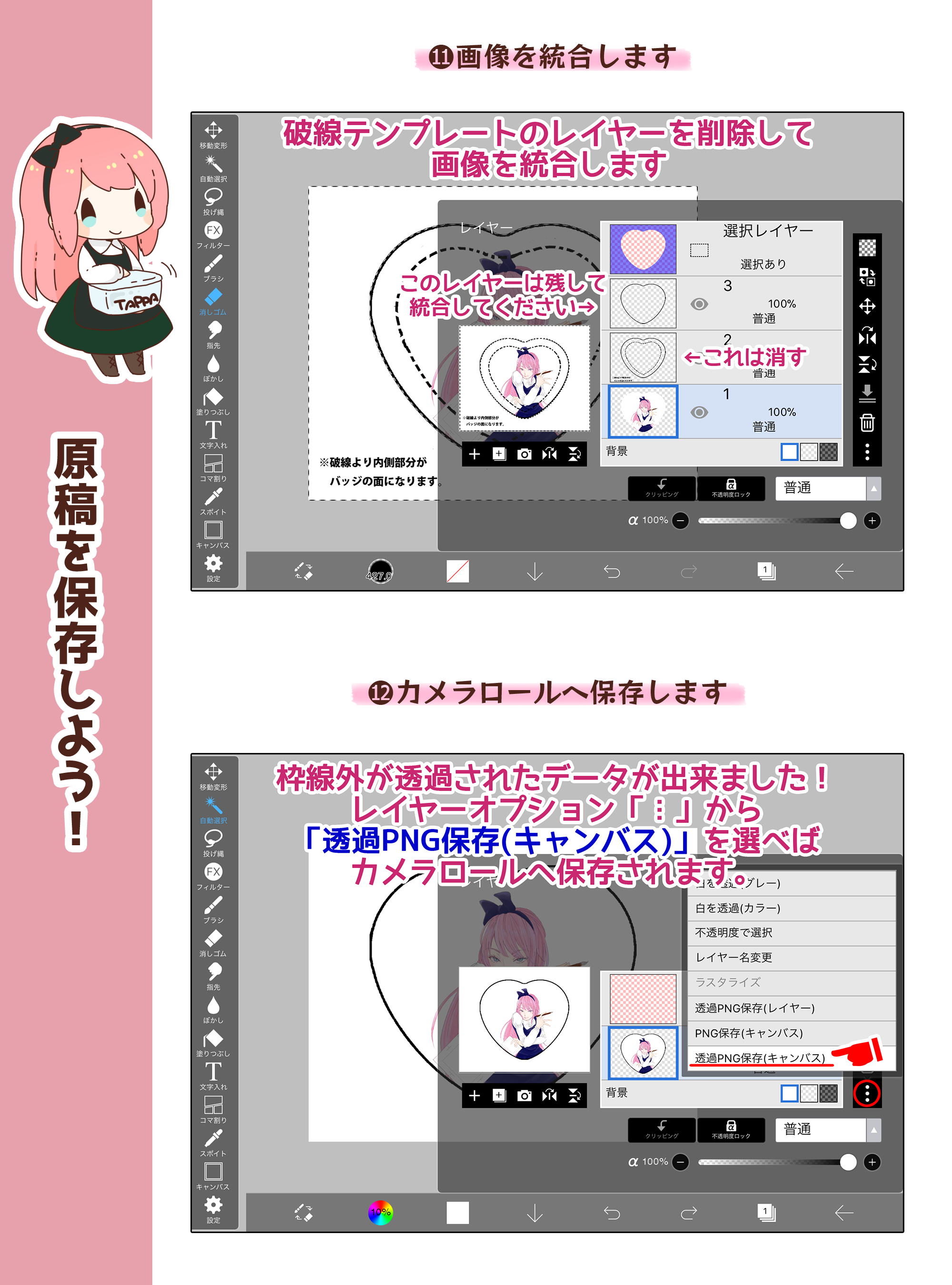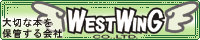▼クリックで開きます
▼クリックで開きます
【概要】
2020年2月現在、iPhoneやiPadにおいて、カメラロール読み出しに不具合が発生しています。
【詳細な状況】
弊社で把握している内容は以下の通りです。
- 容量の大きい画像(テンプレート)が対象
┗少なくとも冊子商品の表紙・本文・Tシャツのテンプレート等が該当
※詳細なピクセル数・バイト数などは不明
- カメラロールからの読み出し時、アップロード時に発生する
- サイズが強制的に縮小する
- 解像度が350dpiになる
- 少なくともメディバンペイント・クリップスタジオ等
- 最新のものに近い機種(iPad PROなど)では起こらず、iPhone7以前、iPad第5世代以前などでは現象確認済み
【原因】
旧型のiOSでは、カメラロールからデータを取り出す際に、端末内部で縮小処理をかけているためだと思われます。
また、この処理は端末の仕様となり、現状、一度縮小がかかったものを元の画質に戻すことはできないようです(appleサポートに確認済み)。
【対策】
- 入稿用データやテンプレートは、カメラロールに保存せず、各種クラウド/ドライブ/ファイル(iOS標準アプリ)/Documents(下記おすすめアプリ記載)などに保存して使用することを推奨いたします。
(メディバンの場合は、ギャラリーから、【新規キャンバス】→【他のアプリからインポート】でご利用いただけます)
- テンプレート読み込み時や入稿用データ作成時に、商品のサイズ・解像度・ピクセル数が、テンプレートページに記載されたものと間違いがないか、必ず確認してください。
- 入稿時にも、カメラロールを経由せず、原稿を各種クラウド・ドライブ・ファイル等からアップロードするようにしてください。
- データサイズが弊社テンプレートと異なった場合、弊社で気付けば修正・連絡をすることがございますが、お客様の想定と異なる仕上がりになる場合がございます。
また、気付かずそのまま印刷し、お客様の想定と異なる仕上がりになった場合も、返品・交換などはお受けいたしかねます。
完全原稿でのご入稿をお願いしておりますため、必ずご入稿前にお客様自身でデータを再確認頂きますよう、お願い申し上げます。
●作成手順-メディバンペイントの場合 2018.04現在
(1)テンプレートを保存する
①テンプレートダウンロードページからテンプレート(png形式)をカメラロールへ保存します。
今回は名刺を作ります。
②”画像を選択してインポート”をタップし、保存したテンプレートの枠線画像を読み込みます。
③”線画抽出しない”を選択し、別レイヤーに絵を描きます。
④絵を描き終わったら、塗り足しを確認してからテンプレートの枠線や破線を非表示または削除します。
※缶バッジ製品の外枠(破線でなく実線のほう)は削除せずそのまま統合してください。
(2)描いた絵を保存する
⑤画像を統合します。
※非表示のレイヤーは統合後残さなくて大丈夫です。
⑥絵の仕上がりと、画像の解像度・サイズにズレがないか確認します。
⑦左上のタブ(≡)から保存メニューを開き、保存形式を選択します。
(3)形式ごとの保存方法
カメラロールに画像として保存をする
(1)保存形式を選択します。
※png形式または透過png形式を推奨しています。
(2)「画像を保存」をタップします。
psd形式として保存をする
(1)「マイギャラリー」に戻り、シェアボタンをタップします。
(2)別のファイル管理ソフト等を選べば、レイヤー情報が保持されたpsd形式のまま保存することができます。
※メディバンから送ったデータは「export」という名前ですべて保存されますので必ずデータ名の変更を行ってください。
推奨アプリについてはこちらから
アイビスペイントの使い方 2018.04現在
(1)テンプレートを読み込む
①弊社テンプレートダウンロードページからテンプレート(png形式)をカメラロールへ保存します。
②マイギャラリーから、保存したテンプレートの枠線画像を読み込みます。
③画像サイズは”オリジナル”、線画抽出は”キャンセル”を選択します。
※高画質や推奨を選ぶとテンプレートのサイズと異なってしまいます。そのまま制作を進めると不備となりますのでご注意ください。
(2)破線つきテンプレートを使用する ※缶バッジの場合
※缶バッジ制作の場合は、仕上がり確認用のテンプレート(破線つきテンプレート)も併せて使ってください。
④レイヤーオプションのカメラマークから破線つきテンプレートを読み込みます。
⑤回転や拡大縮小・移動などなにもいじらずにそのままチェックマークをタップします。
⑥外枠のみのテンプレートを最上層に移動してから、新規レイヤーに絵を描きます。
⑦絵を描き終わったら、不要な部分を削除する作業をします。最上層の外枠レイヤーを選択してください。
⑧自動選択ツールで枠外を選択します。
⑨選択範囲を設定したら、絵柄の載ったレイヤーに移動します。
(3)画像を統合して保存する
⑪画像を統合します。
※仕上がり確認用のレイヤーは必ず削除してから統合してください。
⑫レイヤーオプションから「透過PNG保存(キャンバス)」を選択すれば、カメラロールへ保存されます。
※名称変更やzip作成等の推奨アプリについてはこちらから