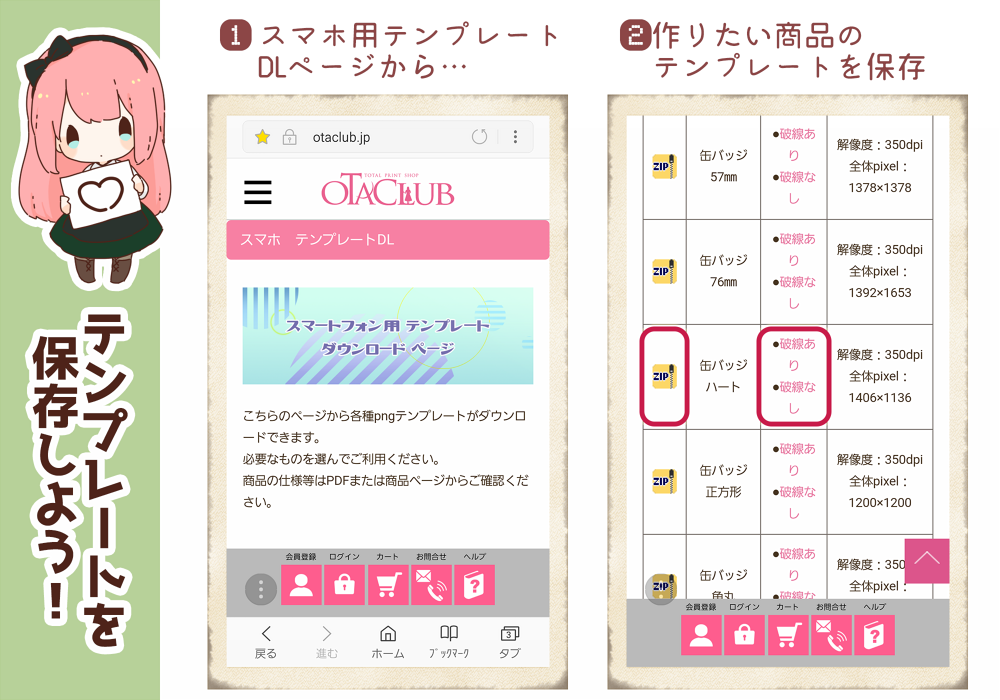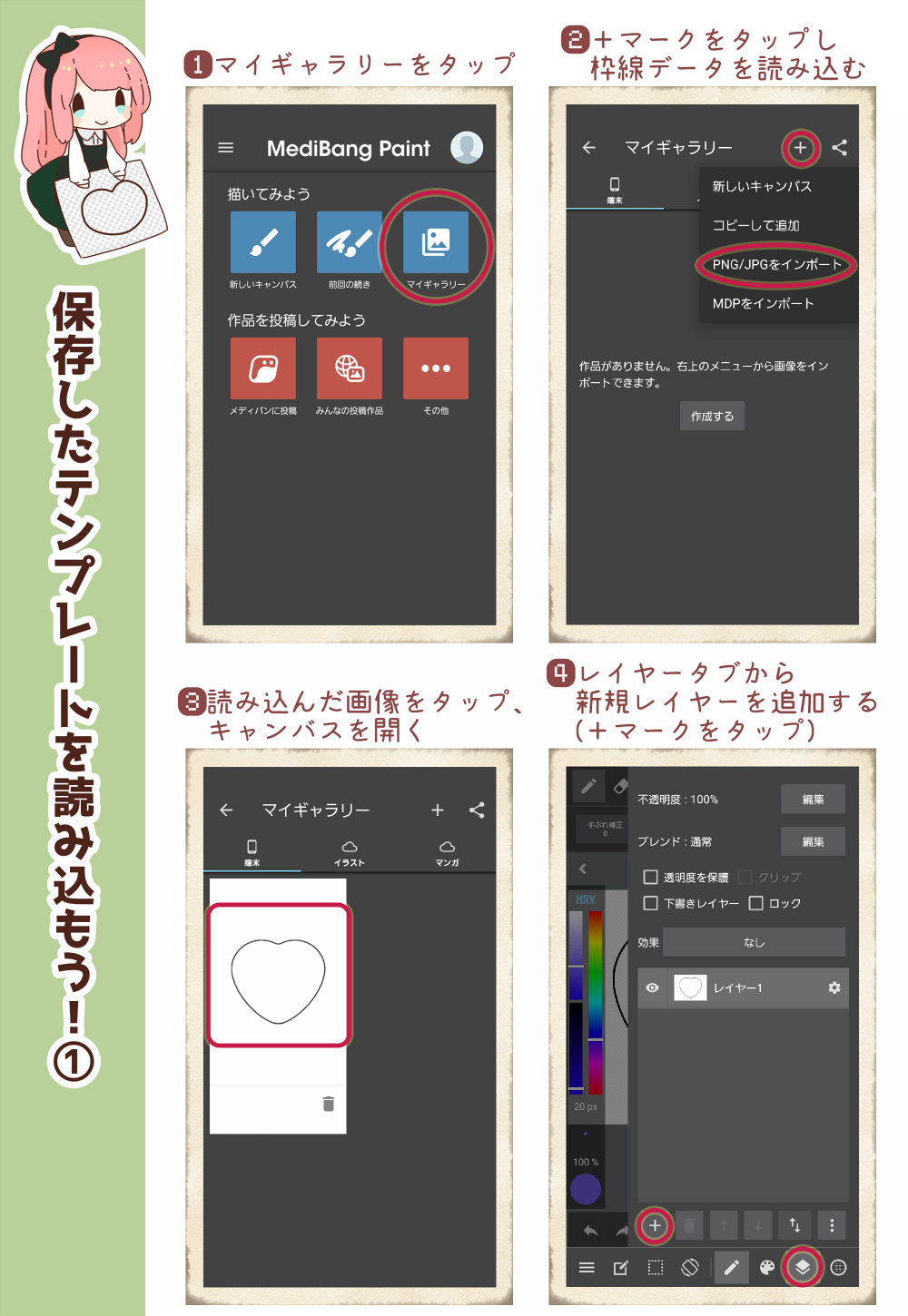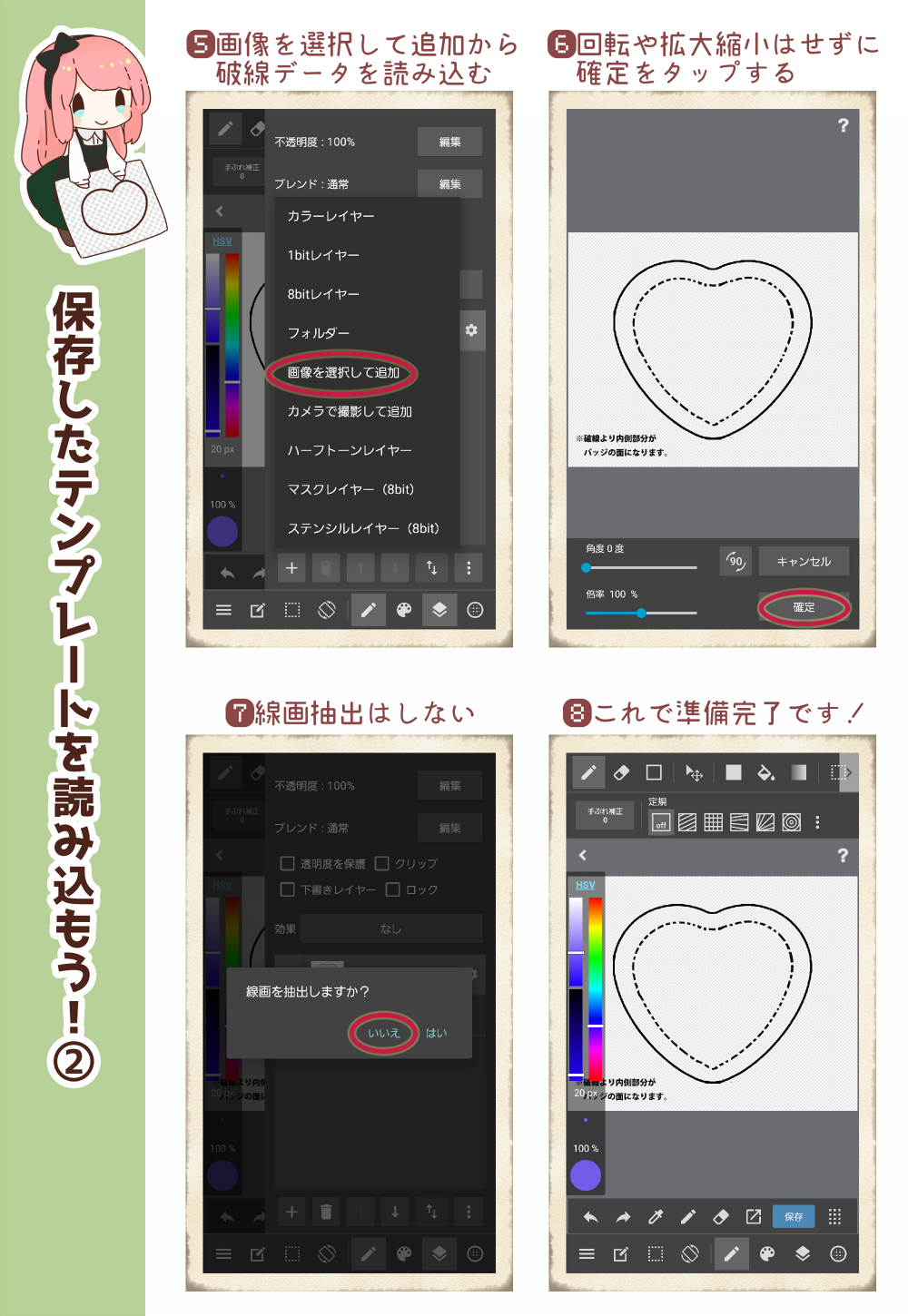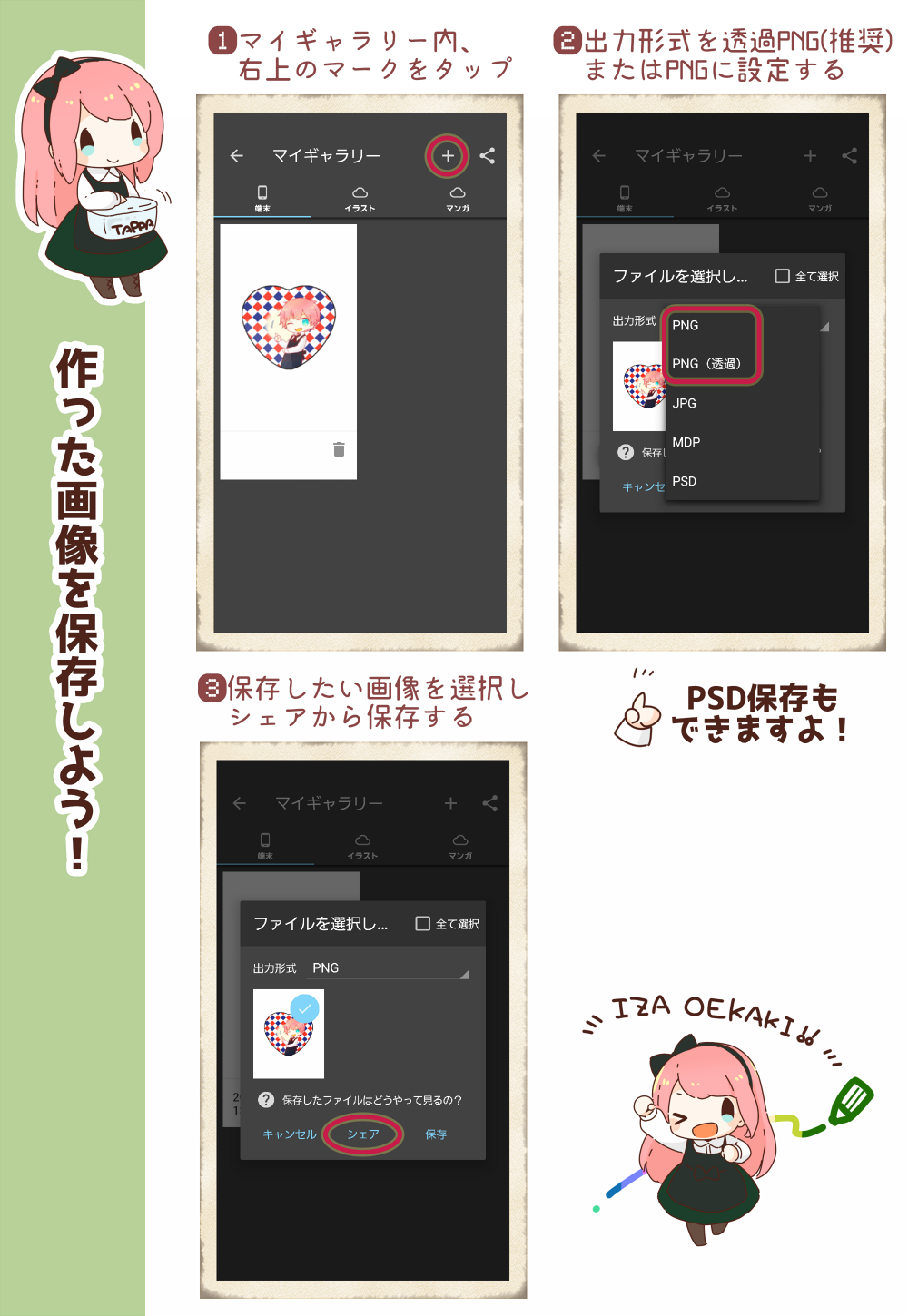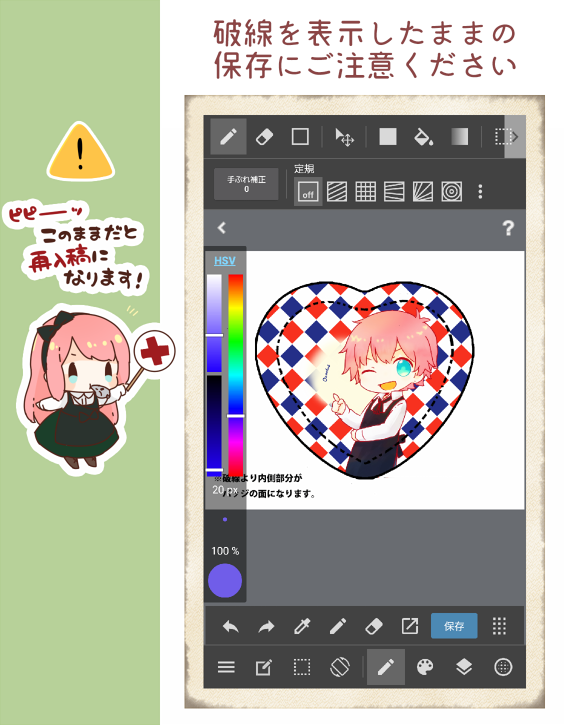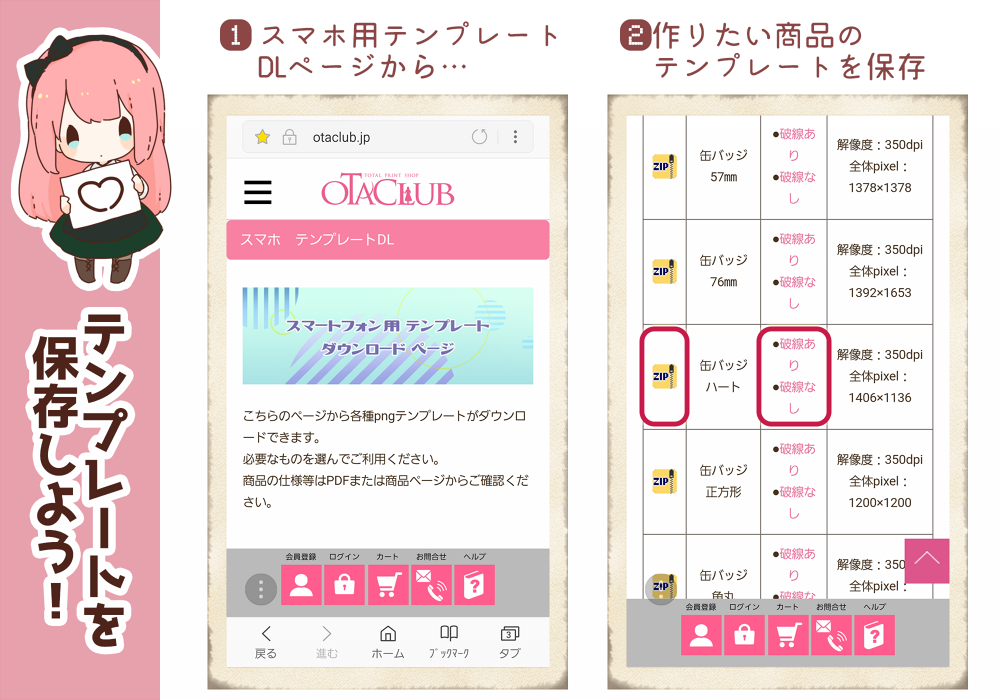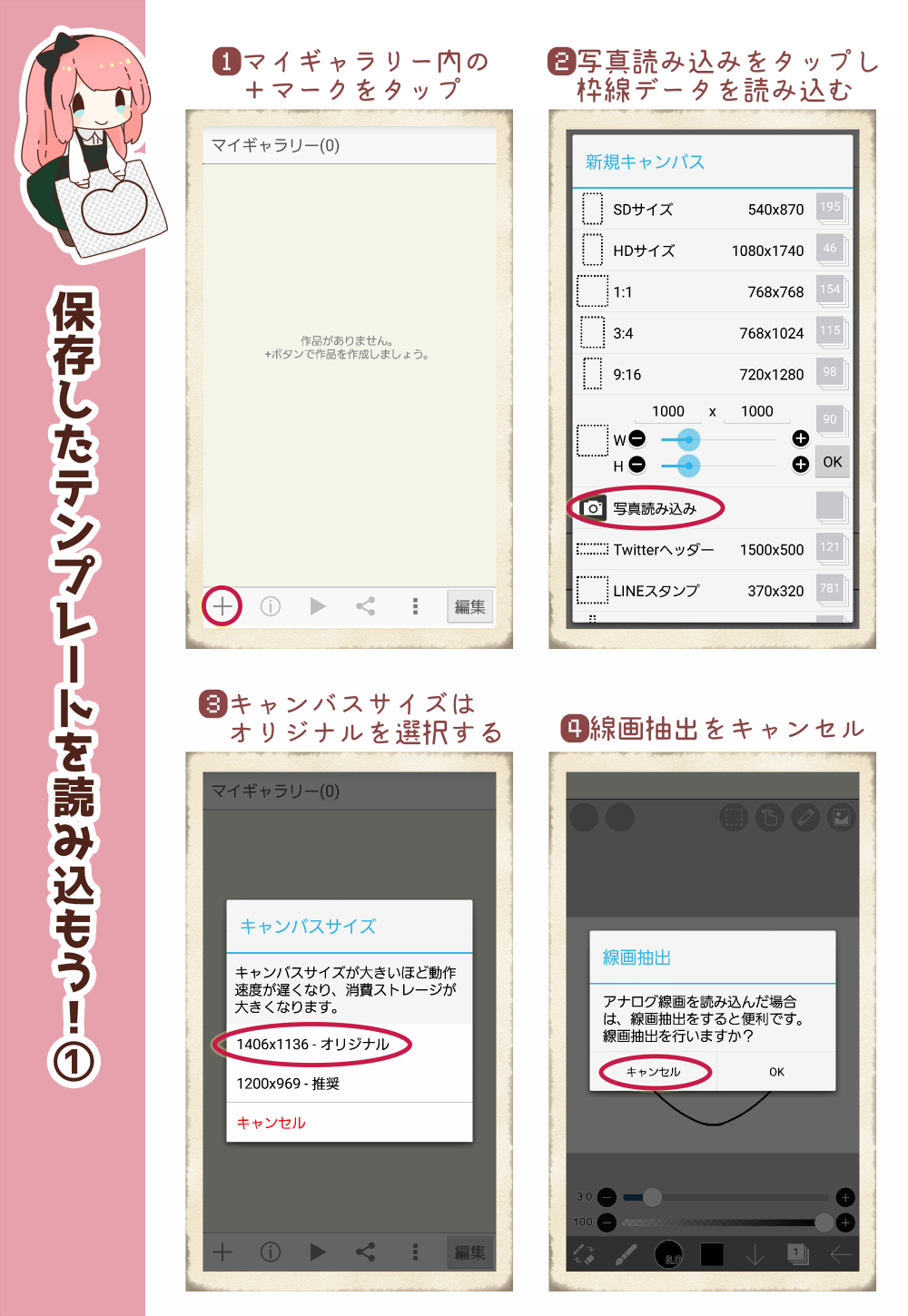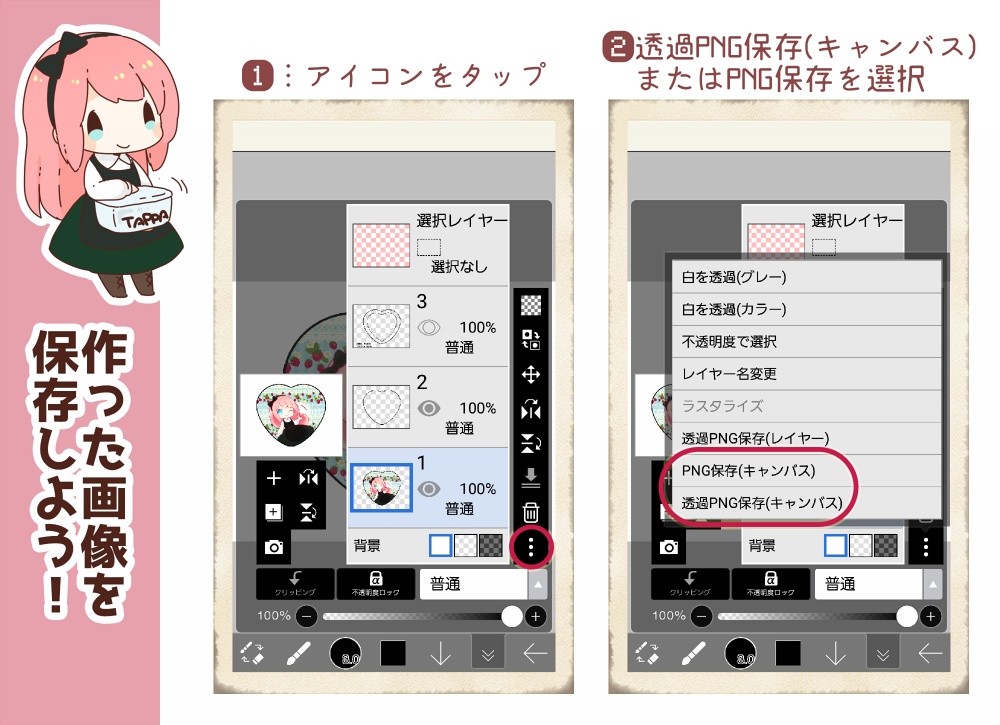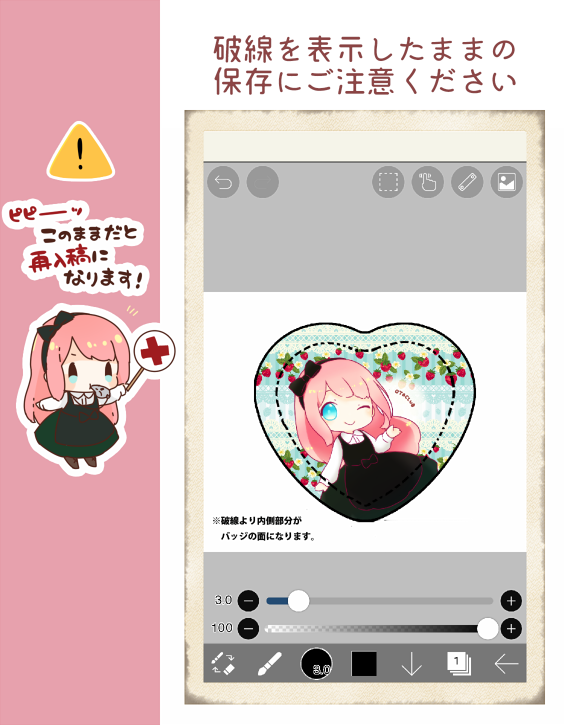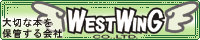●作成手順-メディバンペイントの場合 2018.04現在
(1)テンプレートを保存する
作りたい商品のPNGテンプレートをDLページからギャラリーに保存します。
今回はハート缶バッジを作ります。
破線あり、破線なしと書かれているリンクがpngデータのテンプレートです。こちらを2つとも保存します。
※2019年4月からzipテンプレートが廃止され、各種製品のページから確認できるようになりました。
(2)テンプレートを読み込む
①アプリを起動し、”マイギャラリー”をタップします。
②”PNG/JPGをインポート”をタップし、保存したテンプレートの枠線画像を読み込みます。
③読み込みが終わった画像をタップし、キャンバスを開きます。
④レイヤータブから新規レイヤーを追加するマークをタップします。
⑤”画像を選択して追加”をタップし、保存したテンプレートの破線あり画像を読み込みます。
⑥この時、回転と倍率は変更せずに完了を押します。
⑦”線画抽出をしますか?”という表示では”いいえ”を選択します。
⑧はじめに読み込んだ枠線画像と全く同じ位置に、破線ありの画像が貼り付けされます。
これで缶バッジ作成の準備はOKです!
※破線ありの画像レイヤーは最終的に非表示にするか、削除してください。
(4)PNG形式で保存する
①マイギャラリー内右上、保存用のアイコンをタップします
②出力形式は透過PNG(推奨)またはPNG形式を選択します。
③保存したいファイルを選択し、シェアから保存先を選択(フォト、他アプリ等)すれば保存完了です。
※PSD保存も可能です。
●作成手順-アイビスペイントの場合 2018.04現在
(1)テンプレートを保存する
作りたい商品のPNGテンプレートをDLページからギャラリーに保存します。
今回はハート缶バッジを作ります。
破線あり、破線なしと書かれているリンクがpngデータのテンプレートです。こちらを2つとも保存します。
※2019年4月からzipテンプレートが廃止され、各種製品のページから確認できるようになりました。
(2)テンプレートを読み込む
①アプリを起動し、新しいキャンバスを作るために+マークをタップします。
②”写真読み込み”をタップし、保存したテンプレートの枠線画像を読み込みます。
③種類によっては、キャンバスサイズに関するポップアップが表示されます。必ずオリジナルサイズを選択します。
※高画質や推奨を選ぶとテンプレートのサイズと異なってしまいます。そのまま制作を進めると不備となりますのでご注意ください。
④この時、線画抽出しないを選択します。
⑤枠線の読み込みが終わったら、新規レイヤーを作成します。カメラマークをタップし、保存したテンプレートの破線あり画像を読み込みます。
⑥この時、変形等はせずにチェックマークを押します。
⑦はじめに読み込んだ枠線画像と全く同じ位置に、破線ありの画像が貼り付けされます。
これで缶バッジ作成の準備はOKです!
※破線ありの画像レイヤーは最終的に必ず非表示にするか、削除してください。